When you’ve had your
Android for a while, the amount of pictures on the phone build up. It’s not
just your photos, either. It’s album cover art, pictures lazily stored by
applications, and wallpaper. Pretty soon you realise your phone’s Gallery is
full of these pictures that slow down the loading time. They probably don’t appeal
to you much as pictures to browse in your Gallery anyway. It’s time to get rid
of them. Luckily, there’s a couple of really easy ways to stop folders from
being incorporated into your Gallery. Pretty soon those pesky pictures will be
hidden away from your sight where they belong.
1. Hiding Folders From Gallery Using Gallery Application
Some types of Android
phones have made it easy to remove certain folders from their Gallery by
telling the Gallery itself not to load those folders. This can be useful,
however the phone will still search for the photos on launching the Gallery, so
this step alone doesn’t stop those photos slowing down your Gallery launch.
Hiding the folders from
within the application also makes it easy to reveal which folders are hidden in
the Gallery. So, if you’ve got some picture folders you’d prefer to keep a
secret, you’d best have a go at one of the other methods instead.
2. Prefix Your Folder
With A Dot
If the folder has a dot
before the name, it will be automatically excluded from the Gallery. Gallery
completely overlooks these folders, so it saves you time upon Gallery launch.
Essentially, prefixing with the dot turns the folder into a hidden folder, so
many applications will be unable to see the folder after the change — this
includes some file managers. If you’re sure it’s okay to make the folder
hidden, go ahead. If not, there’s another method we’ll go through shortly that
you might prefer to use.
If you want to change
the folder name to remove the prefix but you can’t see the folder, try using a
different file manager. Or, you can use the Android SDK to view the file system
on your computer and do it that way. If you need a guide to set it up, Ryan has
detailed how to use the Android SDK in his article on screenshots for Android.
3. Place a .Nomedia
File in the Folder
By placing a .nomedia
file in a given folder, you’re telling Gallery not to load this folder while it
scans your directory.
To create the .nomedia
file, simply use a file manager to copy a text document to the folder. Open the
file (pressing and holding will offer you a choice of apps to use) and delete
the contents. Now rename the file to “.nomedia”.
If this method is too
cumbersome for you, there are apps specifically designed to create .nomedia
files for directories of your choosing, such as StudioKUMA .nomedia manager.
Fixing More Android
Stuff
So, you’re cleaning up
your Android and working out how to do neat things with it? Well, you might
like these articles too:
7 Of Google Android’s
Little Annoyances & How To Fix Them
5 Awesome Android
Applications That Could Make Life Easier
The 7 Best Android
Forums To Learn More About Apps & Features
What’s The Fastest
Android Browser? [Geeks Weigh In]
Which way to hide
folders from Gallery did you find the easiest? The dot prefixed folder?
Creating the .nomedia file yourself? Using a .nomedia app? Let us know in the
comments!




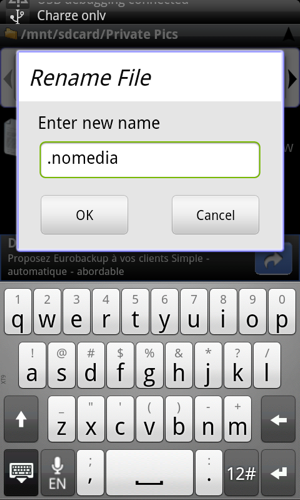
0 comments:
Post a Comment